How to Install XAMPP on Windows Step-by-Step Screenshot
How to Install XAMPP on Windows Step-by-Step Screenshot. XAMPP is a website server distribution based on Apache. It is composed of completely open-source software and supports installation on multiple platforms.
Download the XAMPP
Navigate to the following link from your Windows Server and download the required version of XAMPP for Windows https://www.apachefriends.org/index.html

Before beginning the installation of XAMPP, you would need to lower the “UAC” settings (User Account Control). Write “UAC” in the search field on your taskbar. Click on “Change User Account Control settings” in the search results.

Drag the slider down to Never Notify and press OK.
 Note: After the installation is complete, update the UAC settings back to default.
Note: After the installation is complete, update the UAC settings back to default.
Installing and Starting XAMPP server

By default, all quality is included in your XAMPP installation. Next, click on next button.

Select Destination Folder and click on next.

Select your preferred language.

Next, click on the next button.

Next, click on the next button.

Once the installation is completed, click on the finish button.

To start Apache and MySql, press on the start button on the control panel.

Firewall Configuration
Go into the Windows Firewall settings, and click the “Advanced” button.

In the next topic click “Inbound Rules” – press “New Rule”.

In the rule type window, choose Port

In protocols and ports, leave protocol as TCP, and Local Ports should be “Specific Ports”, submit 80,443.

In the action window, Allow the Connection.

In the account window, leave them all ticked.

And at last, in the name, call it something useful, like HTTP_ports.

The firewall configuration is now complete and the website hosted on the Windows server will be publicly accessible. Open the XAMPP dashboard From your browser,
http://IP_address:80

News Source: https://blog.oudel.com/how-to-install-xampp-on-windows-step-by-step-screenshot/
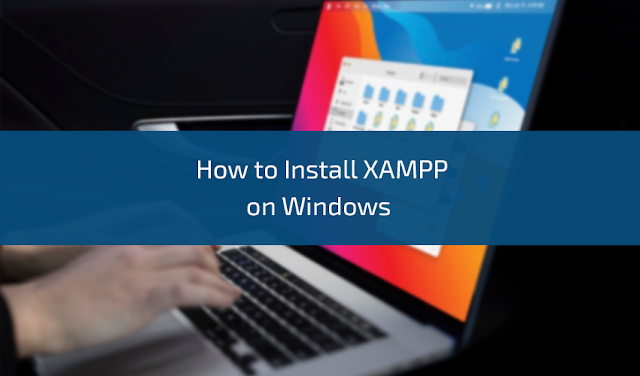
.jpg)

Comments
Post a Comment