How to check the current BIOS version on your computer?
Learn how to check your computer’s BIOS version with these simple steps. Easily locate your system’s firmware version and ensure compatibility with new hardware and software updates. In 1975, American computer scientist Gary Kidal created “BIOS”. It was first included in the IBM PC in 1981, gained popularity with later PCs over time, and eventually became an essential aspect of the computer.
When a computer is turned on, the CPU runs the BIOS to boot the system.
This program controls the flow of information between the computer’s operating system (OS) and any connected hardware, including hard drives, video adapters, keyboards, mice, and printers.
BIOS, like most things in the technology world, is updated occasionally, sometimes to fix bugs and other times to introduce new features. It is a good idea to update the BIOS to the latest version. You don’t always have to be aware of the version of your BIOS. However, you should check the BIOS version to see if an update is available.
In the following, we introduce different techniques to determine the BIOS version on your motherboard.
Rebooting the computer
The “traditional” method of determining a computer’s BIOS version is to look for the version notation displayed on the screen during the POST phase of the startup process. Restart your computer as usual. Then, watch carefully when your computer boots and note the BIOS version displayed on the screen.
The POST result, which carries the BIOS version number, is often replaced with a computer logo screen on some devices, especially those produced by major manufacturers.
Esc or Tab are usually used to move the logo screen and reveal the POST data behind it.
The pause key on your keyboard can help if the POST results screen disappears too quickly.
The boot process usually stops on most motherboards, giving you enough time to check the BIOS version.
Running a command
The BIOS version can be printed at the command prompt using a straightforward command. First, you need to open Command Prompt. There are many ways to open the Command Prompt, but in most versions of Windows, you can do it by typing cmd in the search box or in the Start menu.
This command in the Run dialog box (WIN+R) also works in all Windows versions.
To check BIOS version, enter the following command and press Enter:
wmic bios gets smbiosbiosversion
Microsoft uses system information
An easy way to determine the active BIOS version on your computer’s motherboard is to use a tool called Microsoft System Information.
This method avoids restarting your computer and does not involve any download or installation because it is already built into Windows.
- In Windows 11, 10, and 8.1, right-click or tap and hold the Start button, then select Run. In Windows 8, go to the Apps screen and choose Run. In Windows 7 and earlier operating system versions, select Run from the Start menu.
- Type msinfo32 in the Run or Search box to open the System Information window.
- Click System Summary.
- Find the BIOS version/date entry in the Item column on the right. You can also check BIOS version here.
Microsoft System Information sometimes fails to report the BIOS version number. If this is the case, you should next try a similar program not made by Microsoft.
Uses a third-party system information tool
If Microsoft System Information cannot provide you with the BIOS version information you need, there are many system information programs available to replace MSINFO32.
For instance, you can use Speccy, a free system information tool for Windows.
The DirectX Diagnostic Tool provides a thorough description of your computer’s drivers and DirectX software. However, it may display additional data, such as the BIOS version.
Using the Windows Registry
Windows registry provides a lot of information about BIOS. Along with the BIOS version, your motherboard’s manufacturer and model number are often listed in the registry.
- Open Registry Editor.
- In the registry hive list on the left, expand HKEY_LOCAL_MACHINE.
- From HKEY_LOCAL_MACHINE, go to HARDWARE, then DESCRIPTION, and finally, SYSTEM.
- Expand System and then select BIOS.
- Find the registry value BIOSVersion in the Registry Variables list on the right. The value on the right shows the current version of the BIOS.
While exploring the Windows Registry may sound scary, it’s completely safe as long as you don’t make any changes.
Using the BIOS update tool
You can’t manually update the BIOS completely, at least not completely. Most of the time, you’ll use a specialized BIOS update program provided by your computer or motherboard manufacturer to complete the task.
The BIOS update tool can be used to determine the BIOS version even if you are not ready to update the BIOS or are not sure if you need to.
Because this program will almost always show the installed BIOS version clearly.
Before downloading and using the tool to check the BIOS version, you must find the manufacturer’s online support page for your computer or motherboard.
Don’t forget that nothing needs to be updated, so ignore the instructions you see.
Conclusion
The Basic Input/Output System, or BIOS, is software stored on a small memory chip, commonly called firmware. The motherboard’s BIOS is the first software that runs when the computer is turned on.
In addition to providing instructions for booting up and controlling the keyboard, BIOS helps identify and set up hardware in a computer, including the hard drive, CPU, RAM, and other components. And finally, it controls how data is transferred between related devices and the computer’s operating system (OS). Using the methods mentioned, you can easily check the BIOS version on your computer.
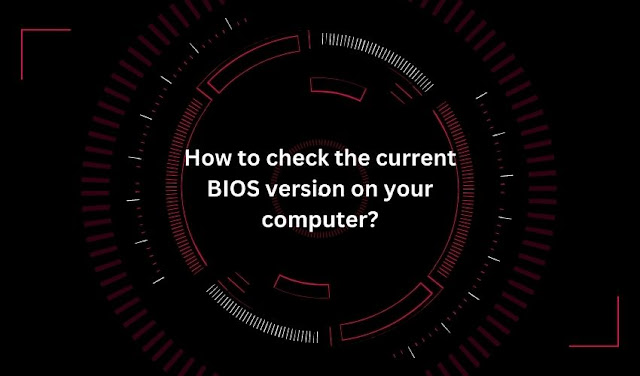
.jpg)

Comments
Post a Comment