How to RDP from Windows: A Step-by-Step Guide
Remote Desktop Protocol (RDP) is a convenient and powerful feature in Windows that allows you to connect to and control another computer remotely. Whether you need to access your work computer from home or provide technical support to a friend or family member, RDP can be a lifesaver. In this guide, we will walk you through the process of setting up and using RDP from a Windows computer.
What You Need
Before we begin, make sure you have the see:
Two Windows computers: The computer you want to connect to remotely (the host) and the computer you will use to connect (the client).
An active network connection on both computers.
Administrator access on both computers.
Enabling RDP on the Host Computer
To start using RDP, you need to enable it on the computer you want to connect to remotely. Here’s how:
On the host computer, go to the Control Panel by searching for it in the Start menu.
In the Control Panel, click on “System and Security.”
Under the Method and Security section, click on “Allow remote access.”
In the Method Properties window that appears, go to the “Remote” tab.
In the Remote tab, check the box that says “Allow Remote Assistance connections to this computer.”
Optionally, if you want to allow connections from computers running any version of Remote Desktop, select the “Allow connections from computers running any version of Remote Desktop” option.
Click “Apply” and then “OK” to save the changes.
Configuring the Client Computer
Once you have enabled RDP on the host computer, you need to configure the client computer to establish a remote connection. Follow these steps:
On the client computer, open the Remote Desktop Connection app. You can look at it by searching for “Remote Desktop Connection” in the Start menu.
In the Remote Desktop Connection window, enter the IP address or hostname of the host computer. You can find the IP address by going to the host computer and typing “ipconfig” in the Command Prompt.
Press on the “Connect” button to initiate the connection.
If prompted, click the username and password for the host computer. Make sure to use an account with administrative privileges.
Once you’ve entered the credentials, click on “OK” to establish the remote connection.
Advanced RDP Settings
RDP offers additional settings that can enhance your remote desktop experience.
Here are a few notable options:
Display Settings
You can adjust the display settings to optimize the remote desktop experience. To change the display settings, see these steps:
While in the RDP Connection window, click on the “Show Options” button.
Go to the “Display” tab.
Slide the bar to adjust the size of the remote desktop.
You can also choose to use all available monitors or only a specific one.
Click on “Connect” to apply the changes.
Local Resources
RDP allows you to use local resources, such as printers and drives, on the remote computer. To configure local resources, follow these steps:
In the RDP Connection window, click on the “Show Options” button.
Go to the “Local Resources” tab.
Under the “Local devices and resources” section, enter on “More.”
Select the resources you want to use on the remote computer.
Click on “OK” to save the changes.
Advanced Settings
For more advanced RDP settings, you can explore the “Experience,” “Keyboard,” and “Advanced” tabs in the Remote Desktop Connection window. These tabs allow you to customize various aspects of the remote desktop experience, such as audio playback, keyboard behavior, and network settings.
Troubleshooting RDP Issues
Sometimes, you may encounter issues while using RDP. Here are a some common problems and their possible solutions:
Firewall blocking RDP: Ensure that the firewall on both the host and client computers allows RDP connections. You may need to add an exception for the RDP port (default is TCP 3389) in the firewall settings.
Network connectivity issues: Check that both computers are connected to the same network and have a stable internet connection. If you are connecting over the internet, make sure port forwarding is correctly configured on the host computer’s router.
Incorrect credentials: Double-check the username and password for the host computer. Ensure that the account has administrative privileges and that the password is correct.
Different Windows versions: If the host and client computers are running different versions of Windows, make sure they are compatible with each other. Some older versions of Windows may require specific updates or patches to enable RDP.
If you still encounter issues, it is recommended to consult the official Microsoft documentation or seek assistance from technical support.
Conclusion
Remote Desktop Protocol is a powerful tool that allows you to access and control another Windows computer remotely. By following the steps outlined in this guide, you can set up RDP and establish a secure and convenient remote connection. Remember to prioritize security by using strong passwords and keeping your systems up to date.
Now that you have learned how to RDP from Windows, you can enjoy the benefits of remote access and streamline your workflow. Whether you are working from home or helping a friend, RDP can make your life easier and more productive. Happy remote desktopping!
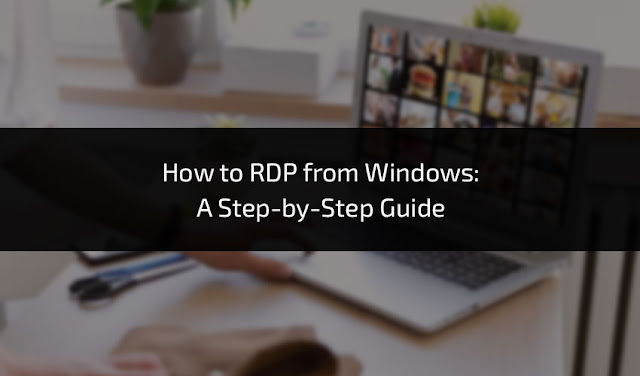
.jpg)

Comments
Post a Comment