What is Bitwarden? Self-Host Bitwarden Process Guideline
Today we will discuss What is Bitwarden? Self-Host Bitwarden Process Guideline. The only primary barrier between a potential malicious hacker and your valuable account and online data is your password. Although online security has improved in recent years with multi-factor authentication, passwords are still the primary way to protect your accounts. This is where programs such as Bitwarden come into play. Password managers are more popular these days than ever before. Bitwarden is important if you manage multiple accounts by yourself or run a business that manages a lot of accounts. It’s used to make strong passwords for important business accounts to secure a business’s interests and prevent phishing attacks.
Bitwarden is a demanding and extensive platform, which means that often, hosting Bitwarden is more efficient than hosting a third authority with burgeoning circuit resources. VPS or Virtual Private Server is the best option for this job.
What is Bitwarden?
Before we jump ahead, let’s quickly familiarize ourselves with what Bitwarden is. I vaguely mentioned that Bitwarden is a strong password manager. What it does is create long passwords with advanced algorithms that are almost unbreakable. These passwords can be complex and difficult for the human mind to remember, yet Bitwarden manages these passwords for you and lets you keep track of your passwords and accounts. Bitwarden also allows you to sync your passwords across all your devices
It enables greater micromanagement for every single account and password. As one of the most popular and most self-hosted password manager options, it’s interesting to note that Bitwarden is free. You can, however, get all sorts of extra features like encryption and backup for just $10 a year. Bitwarden is also available as a browser extension, however, it tends to be a demanding program if you want to experience the full package, So the best course of action is Bitwarden self-hosting. But why do you need self-hosted Bitwarden?
Why do you need a self-hosted password manager?
The main argument behind why you need a self-hosted password manager comes down to one word: security. Let’s not forget that whatever platform your Bitwaren instance is hosted on basically has access to all your sensitive passwords and credentials. So when you self-host Bitwarden, you essentially take these passwords out of the public domain and store them on a secure private server.
Although Bitwarden itself is secure enough and won’t yield to even the most powerful online attacks, it’s still a reassuring and professional move to choose a self-hosted Bitwarden to fully dedicate a space to your security & credentials.
Another big reason behind choosing Bitwarden self-hosting is that Bitwarden can be a large program with massive resource allocation. Therefore, hosting it on a desktop poses potential security concerns and hinders the operational capabilities of that desktop to perform other tasks. So instead, it has become common for major organizations and businesses to self-host BitTorrent to avoid security breaches and excess operational effort.
Bitwarden Self-Hosting Prerequisites
To self-hosted Bitwarden, all you need is a free Linux or Windows remote server and a free Bitwarden instance. In theory, you can self-host Bitwarden on a macOS machine. But since building a macOS has considerable challenges and is highly unusual, I’ll stick with the requirements for these two platforms in this guide.
Hardware requirements for self-hosted bitwarden on a Windows server
You need at least an x64, 1.4GHz CPU to successfully run a BitWorld self-hosting operation on a Windows server, with an x64, 2GHz dual-core being the recommended option. 6GB of RAM is sufficient to run the program, however, if you plan to manage a lot of accounts and credentials, more than 8GB of RAM is recommended. Storage is by far the most demanding Bitwarden self-hosting constraint. You need a minimum of 75 GB, although the program can easily take up 90 GB and more on your machine. Finally, you need to make sure that you have an instance of Docker installed on your Windows server with Engine 19+ and Compose 1.24+ versions.
Hardware requirements for a self-hosted bitwarden on Linux
Bitwarden self-hosting on Linux servers is considerably less demanding. To successfully run a Bitwarden self-hosting operation on a Linux server you will need the same CPU as Windows, with at least an x64, 1.4GHz CPU, while an x64, 2GHz dual-core is the recommended option. 2GB of RAM is enough for PlatyBable, however, if you support the company, it is recommended to use more than 4GB of RAM. You need a minimum of 12 GB, although the Platy system can take up to 25 GB more on your machine. Finally, you need to make sure you have an instance of Docker installed on your Linux server with Engine 19+ and Compose version 1.24+.
Server (VPS)
Finally, you need a server that matches the features mentioned above and is self-hosted which can be described as Bitwarden VPS. I mention Virtual Private Server because it’s the most cost-effective system of server hosting you can find for your BitWorld self-hosting method. There are many credible VPS options. If you are already familiar with Bitwarden, you already have a VPS server. But if not, CloudG has a cheap basic plan for Linux or Windows VPS to build a reliable BitWorld VPS.
Bitwarden Server Setup: Windows Step Guide
Now that everything is set and ready, let’s begin the actual step-by-step guide to cover the self-hosting Bitwarden process on a Windows server. Just follow the steps and it’ll be done in no time! Since you need to install Docker, it is highly recommended to read our comprehensive guide on Docker and VPS containerization before starting the guide.
Step 1: Initial Acts
Log in to your Windows VPS using the protocol of your choice. RDP works best because it keeps the GUI running, although you can also do with SSH since we mostly use Powershell. Next make sure you have ports 80 and 433 open if you have Windows Firewall turned on, as these are the main ports Bitwarden works through.
Docker is also required, so make sure to install it. The steps to install it are rather lengthy, so use this guide to complete it before moving on to step 2!
Step 2: Local User and Directory
Now we need to create a local directory and local user to manage your Bitword instance. Open PowerShell with admin privileges and enter the following command:
PS C:\> $Password = Read-Host -AsSecureString
PowerShell will ask for the desired password. Create a secure password that you will remember and after you type it, enter the following line:
New-LocalUser "Bitwarden" -Password $Password -Description "Bitwarden Local Admin"
Finally, use this command to create a bitwarden directory on your C:\ drive:
PS C:\> mkdir Bitwarden
In your Docker, go to Settings, then Resources, and finally File Sharing. Add the directory you created just a few seconds ago (C:\Bitwarden) to the resource list. Click Apply & Save and you’re done.
Step 3: Install Bitwarden
In the first two steps of the Bitwarden self-hosting guide for Windows, we prepared the computer for installation, and now we are going to install the program. Go back to the directory you created with this command:
cd C:\Bitwarden
And then, to download Bitwarden using a script use this line:
Invoke-RestMethod -OutFile bitwarden.ps1 -Uri https://go.btwrdn.co/bw-ps
Once the download is complete, run the installer with this command to start the installation process:
.\bitwarden.ps1 -install
Step 4: Configure the prompt
During the installation process, you will get a set of prompts necessary to configure it properly. Let’s go through them one by one. In the first prompt, you need to enter a domain name which should be your configured DNS record. In the second prompt, you will be asked if you need an SSL certificate, you need to answer with Y key for Yes and N key for No. If you already have one, go for the N, but if you don’t and need one, it’s the Y.
To answer the third prompt, you must go to https://bitwarden.com/host/ and retrieve your installation ID using a valid email address. On the same webpage, choose an installation ID and enter that too. Configure the next two prompts depending on what you chose for the first SSL certificate prompt, and that’s it! You have successfully install a self-hosted Bitwarden on your Windows Server in 4 quick steps.
Bitwarden Server Setup: Linux Step-by-Step Guide
Now let us learn how to self-host Bitwarden on a Linux server. Since we used Powershell to do this on Windows, the process here won’t be much different, the details will change slightly. Let’s get you started with Bitwarden self-hosting on Linux!
Step 1: Initial Acts
Again like the Windows guide, log into your Linux server, preferably with the SSH protocol, and make sure ports 80 and 443 are open and ready to run. Is the above-mentioned version of Docker Bitwarden already set up? Also, run this command to make sure Docker is installed and ready:
sudo apt install docker.io docker-compose
Step 2: Local users and directories
Now we need to create a local directory and local user to manage your Bitword instance. Open PowerShell with admin privileges and type the following command to create a Bitwarden user:
sudo adduser bitwarden
Now you need to create a docker group if you don’t already have one. If you do, skip this step. Enter this command:
sudo groupadd docker
Now use this line to add the bitwarden user you created to the docker group:
sudo usermod -aG docker bitwarden
Now use the following three command lines to create a bitwarden directory, set the permissions for it, and set bitwarden as the directory owner:
sudo mkdir /opt/bitwarden sudo chmod -R 700 /opt/bitwarden sudo chown -R bitwarden:bitwarden /opt/bitwarden
You’ve finished setting up the basic steps to install Bitwarden on your Linux VPS, now let’s turn it into a Bitwarden VPS!
Step 3
Now we can start the installation process itself by using this command to start downloading the installer script:
curl -Lso bitwarden.sh https://go.btwrdn.co/bw-sh && chmod 700 bitwarden.sh
Once the download is complete, run this command to start the installation:
./bitwarden.sh install
Step 4: Configure the Prompts
Here, as in step 4 of the Windows installation process, during the installation process, you will get a set of prompts that you need to configure properly. Let’s go through them one more time!
In the first prompt, you need to enter a domain name which should be the DNS record you configured in the VPS IP. In the second prompt, you will be asked if you need an SSL certificate, you need to answer with the Y key for Yes and N key for No. If you already have one, go for the N, but if you don’t and need one, it’s the Y.
To answer the third prompt you need to go to https://bitwarden.com/host/ and again get your installation ID using your email address. On the same webpage, get your installation ID and submit it as well. Configure the next few depending on what you chose about the SSL certificate prompt and that’s it!

.jpg)
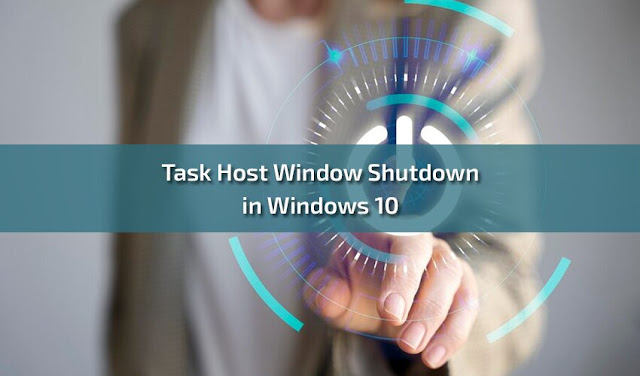

Comments
Post a Comment