What Is Rsync Utility? How to install Rsync?
Today we will know What is Rsync utility? How to install Rsync? Whether an administrator or a regular user, you probably need to make regular backups of your files or sync between different systems. If this job needs overwriting all the files every time, it will be time-consuming & tedious for you; This is where Remote Server tool from Linux Rsync comes to your rescue.
Today we will know What is Rsync utility? How to install Rsync? Whether an administrator or a regular user, you probably need to make regular backups of your files or sync between different systems. If this job needs overwriting all the files every time, it will be time-consuming & tedious for you; This is where Remote Server tool from Linux Rsync comes to your rescue.
What Is Rsync Utility?
Remote sync is very well-known Linux command that you can use to copy and synchronize files & directories remotely or locally. Using the rsync command allows you to perform various data-related tasks, such as synchronization, copying, and backup.
The main idea behind using Rsync on remote servers is to take benefit of its super-fast file transfer; To convert data between 2 sources, it considers only the difference between them. In other words, using the remote sync command will help you avoid blind data transfer time loss because it only takes into account the differences between two Linux systems.
Why Use Rsync?
As you already know, various backup tools are available for hire. The question is, what makes the Rsync tool unique compared to other utilities or commands? For example, you can use File Transfer Protocol (FTP) to get a local copy of your website or SCP (Secure Copy Protocol) for this task. However, this comes with two drawbacks. FTP doesn’t include data encryption which isn’t what we’d expect, and although SCP doesn’t have the same encrypted transfer problems as FTP, it still takes longer to transfer because it creates a tunnel to do so.
Therefore, as an alternative solution to these problems, we can use Rsync on remote servers with key-based encryption (simply called Rsync SSH or Rsync over SSH) that prevents duplicate data transmission and uses an SSH key. You should also note that Remote Sync employs compression and decompression to receive and transmit data, which reduces bandwidth usage.
How to install Rsync?
You probably already have Rsync installed on your system; However, let’s get into the details. Before doing this, please note that SSH should already be installed on both source and destination systems as we want to use Rsync over SSH.
Step 1: Checking SSH Version
You can check the SSH version using the following command:
ssh -V
In order to Rssync to a remote server, you need to have a local server, aka the source and the remote server. You should make sure your local server has administrative privileges (sudo).
Step 2: Installing Rsync Linux
The Below command will enable you to install Rsync in Ubuntu, Linux Mint, and Debian:
sudo apt install rsync -y
If you use other Linux distributions, such as Fedora, CentOS, Almalinux, and Red Hat, type the following command to install the Rsync remote server service on your system:
sudo dnf install rsync
Note: apt is a utility package installation tool used in Debian-based distributions.
Step 3: Starting Rsync
You now need to start and then enable Rsync to start using it with the following commands:
sudo systemctl start rsync
sudo systemctl enable rsync
Step 4: Verifying the Rsync installation
To make sure you installed Rsync correctly and to check which version you are using on your Linux system, enter the following command:
rsync --version
In the following section, we will discuss how to use this tool’s capabilities to perform backups with key-based authentication.
How to backup using Rsync over SSH?
Rsync is one of the growing backups using SSH. To understand how it works please pay attention to the following command:
rsync -av -e ssh /sourceDir/ user@remote:/path/to/destinationDir
Running the command will help you sync sourceDir & destinationDir. This command includes other options that you should be familiar with, such as -a (archive) and -v (verbose). Note that the -e ssh option requires a Rsync connection over the SSH protocol.
If you want to accept SSH connections on a port other than the default (port 22), you need to specify the port number after -e ssh.
rsync -av -e ssh 1998 sourceDir/ user@remote:/path/to/destinationDir
In the command above, we assume that we want to use 1998 as our SSH port instead of 22.
There are other options for Rsync to remote servers via SSH that can be quite helpful.
You can also check the progress of the current file transfer via the -progress option. Also, the Linux Rsync from Remote Server utility enables you to use both of these features simultaneously. To do this, you can use the -p flag on the command line.
rsync -avP -e ssh /sourceDir/ user@remote:/path/to/destinationDir
Remote sync to a remote server with key commands allows you to compress data before transferring it to the destination. Although it will use your CPU to complete the compression, it is still quite helpful as it makes file transfer faster and requires less bandwidth usage.
You can use the Rsync command to copy remote or local files and directories. Rsync’s main benefit is that it is based on the delta transfer algorithm, which prevents duplicate data from being copied from the source to the destination. As mentioned before, this feature of Rsync in the Remote Server utility helps you if you want to manage daily backups and system mirroring. With that in mind, let’s use the Rsync command for a local use case.
How to use Rsync for local sync?
Before we dive into local sync and how to use the Rsync command for it, you should know the general structure of local Rsync, shown below:
rsync [options] [Source] [Destination]
Copying Files Locally
Suppose we want to sync or copy a file from the desktop directory (called oudel) to the /home/Public folder; Here you need to enter:
rsync -zvh /desktop/oudel/myfile.pdf /home/Public
The above Rsync command has three options as -zvh; By using -z, your file transfer time will be compressed. The v option refers to verbose output, and the h option allows us to be able to read the output as humans, aka display human-readable output.
Copying directories locally
If we want to copy the desktop directory (known as oudel) to the /home/Public folder; You need to type the following command:
rsync -zavh /desktop/oudel/myfile.pdf /home/Public
The -a option to this command preserves directories and files while synchronizing.
You can quickly check the list of directories for the destination folder to verify that the directory has been copied. To do this, use the below command:
ls -ld /home/Public
Syncing Files & Directories Recursively & Locally (Recursive Rsync)
What if /Desktop/oudel contains several directories and files and you want to recursively copy them with the Linux Rsync command? In this case, you use the -r option to sync your local files and directories recursively. You can also use the archive option (-a) as it has other use cases like iterative copying. Please refer to the following command to familiarize yourself with the Rsync recursive command.
rsync -zrvh /desktop/oudel /home/Public
Or
rsync -zrvh /desktop/oudel /home/Public
Copying directories and files from the local system to remote
The remote server feature from Linux Rsync, which we mentioned in the previous section, allows this well-known command to sync files and directories from a local machine to a remote system.
Suppose we want to copy a folder (/desktop/oudel/newfolder) from local machine to a remote system (including 192.168.1.79) under /mycpt; Here’s an example of how it works:
rsync -zarvh /desktop/oudel/newfolder root@192.168.1.79:/mycpt
How to copy directories without their files using Rsync?
In some cases, we want to use Linux Rsync for the remote server’s ability to copy directories without files; This syncing can be from the remote machine to the local system or by other means.
In this article, we are using the remote system at 192.168.1.79. Suppose we have it under the /mycpt folder and we want to copy the /desktop/oudel directory from the local system without including the files. To do this please enter the command below:
rsync -av -f"+ */" -f"- *" /desktop/oudel root@192.168.1.79:/mycpt/
Other Useful Rsync Commands
Here we discuss some additional Linux Rsync commands that may be useful for you.
Set maximum size for file transfer in Rsync
You can set a size limit for file transfers using the Rsync command, which is helpful when you regularly run Rsync on a remote server and local machine where bandwidth and time considerations are essential. Consider the following command to familiarize yourself with setting size limits on Rsync file transfers:
rsync -avzhe ssh --max-size='100k' /desktop/oudel root@192.168.1.79:/home/Public
Set the minimum size for file transfer in Rsync
Similar to setting the maximum size for file transfer, you can set the minimum size of files you want to transfer by Rsync in the Remote Server tool. In the command below, we will set the minimum file size to 10k:
rsync -avzhe ssh --min-size='10k' /desktop/oudel root@192.168.1.79:/home/Public
Remove files from the source after synchronization is complete
Once you’ve used the Rsync command, you no longer need to have the file on the source system. In this case, you can use the Linux Rsync command like below to move files from the source:
rsync --remove-source-files -zvh /desktop/oudel root@192.168.1.79:/home/Public
Dry Run Sync
If you are new to the Linux Rsync utility and unfamiliar with its options, a dry run is a way to go. When you use dry run with Rsync, it won’t change the files, but it shows the output of the command for you. After confirming that you want to run the command, you can run it in Terminal by removing the -dry-run option from it. See the following command to learn more about dry run functionality.
rsync --dry-run --remove-source-files -zvh /desktop/oudel root@192.168.1.79:/home/Public
Recap: Utilizing Linux Rsync Commands
This article explains how to use Linux Rsync’s capabilities on remote servers (and Rsync on local servers) for a variety of use cases, including system mirroring, creating file backups, and copying files and directories locally and remotely using an efficient method. This well-known Linux command enables you to use SSH and data compression while also benefiting from fast file transfers.
You can get the most out of this operating system by getting a Linux VPS solution from Oudel Inc. enabling you to benefit from KVM-based hosting plans. We proudly offer you high-performance VPS services with 99.95% uptime, stability, minimal latency, a global data center (15 locations), ultra-fast SSD storage, and 24/7 tech support. You can start using your Linux VPS and scale it up if you want a more advanced solution.
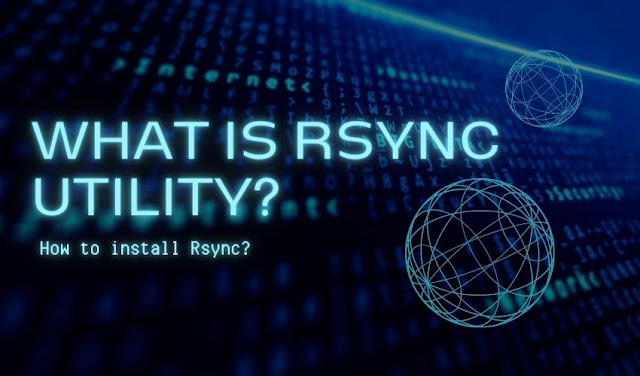
.jpg)

Comments
Post a Comment