Remote Desktop Connection Windows 10 Over Internet
Remote Desktop Connection Windows 10 Over Internet. In the modern era of remote work and global connectivity, the ability to access your Windows 10 desktop from anywhere in the world is a game-changer. Microsoft’s Remote Desktop feature allows users to connect to their machines seamlessly, providing flexibility and efficiency. In this comprehensive guide, we’ll delve into the steps and considerations for establishing a Remote Desktop Connection in Windows 10 over the internet, empowering you to harness the full potential of this powerful tool.
Understanding Remote Desktop in Windows 10
Remote Desktop is a built-in feature in Windows 10 that enables users to connect to their computers from a remote location. Whether you’re working from home, providing IT support, or accessing files on the go, Remote Desktop facilitates a smooth and efficient connection to your Windows 10 desktop.
Step 1: Prepare Your Windows 10 PC for Remote Desktop
Before you can initiate a remote desktop connection, you need to ensure that your Windows 10 PC is set up to allow remote connections. Follow these steps:
- Enable Remote Desktop:
- Right-click on the Start button and select “System.”
- Click on “RDP” on the left-hand side.
- Toggle the switch to enable Remote Desktop.
- Note Your Computer’s Name:
- Go to “Settings” > “System” > “About.”
- Notes the “Mechine name” as you will need it later.
- Configure Firewall Settings:
- Open the Control Panel and navigate to “System and Security” > “Windows
- Defender Firewall.”
- Press on “Allow an app or feature through Windows Defender Firewall.”
Ensure that “Remote Desktop” is checked.
Step 2: Find Your Public IP Address
To connect to your Windows 10 PC remotely over the internet, you’ll need to know its public IP address. You can find this information by searching “What is my IP” on a search engine. Note down the public IP address provided.
Step 3: Configure Your Router
Your router needs to be configured to forward Remote Desktop Protocol (RDP) traffic to your Windows 10 PC. Access your router’s settings by writing your router’s IP address into a website browser. Suggest to your router’s manual for instructions on port forwarding. Typically, you’ll forward port 3389 for RDP.
Step 4: Obtain a Dynamic DNS (DDNS) Service
Since most Internet Service Providers (ISPs) assign dynamic IP addresses, your public IP address can change. To overcome this, consider using a Dynamic Domain Name System service. This service provides you with a hostname that automatically updates to your changing IP address.
Step 5: Set Up Remote Desktop Connection
With your Windows 10 PC configured, follow these steps to set up a remote desktop connection:
- Search for “Remote Desktop Connection”:
- In the search bar on the taskbar, type “Remote Desktop Connection” and select the corresponding application.
- Enter Computer Details:
- Input the public IP address or DDNS hostname of your home computer.
- For Windows, use the computer name you noted earlier.
- Click “Connect.”
- Authenticate:
- Submit your username and password for the RDP.
- Establish Connection:
- Wait for the connection to be established, and you’ll see your Windows 10 desktop on the remote device.
Security Considerations
While Remote Desktop Connection provides a convenient way to access your PC remotely, it’s crucial to prioritize security. Consider implementing the following security measures:
- Strong Passwords:
- Use complex passwords for both your Windows 10 PC and Remote Desktop login.
- Network Level Authentication (NLA):
- Enable NLA for an added layer of security.
- Firewall and Antivirus Protection:
- Keep your firewall and antivirus software updated to protect against potential threats.
- Regular Software Updates:
- Ensure that your Windows 10 PC is up to date with the latest security patches and updates.
Conclusion
In the ever-evolving landscape of remote work and digital connectivity, the ability to access your Windows 10 desktop over the internet is a powerful asset. By following these steps and incorporating security best practices, you can create a seamless and secure remote desktop experience tailored to your needs. Windows 10’s built-in Remote Desktop feature serves as a gateway to a more connected and efficient workflow, providing the flexibility needed in the fast-paced world of today. Embrace the possibilities, stay secure, and unlock the full potential of remote desktop connection in Windows 10.
News Source: https://blog.oudel.com/remote-desktop-connection-windows-10-over-internet/
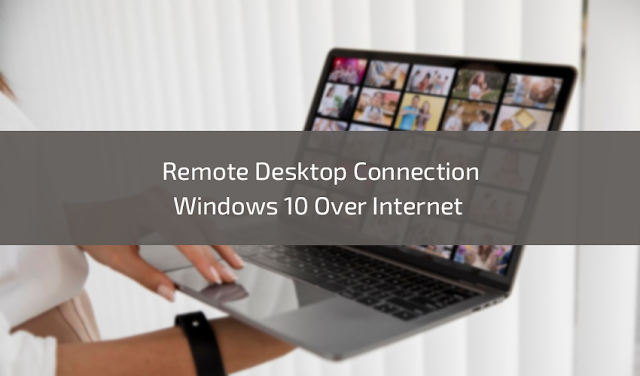
.jpg)

Comments
Post a Comment