How to RDP from Windows 2023
A Comprehensive Guide on How to RDP from Windows. Remote Desktop Protocol (RDP) is a powerful feature built into Windows that allows users to connect and control remote computers or servers. This technology has become invaluable in today’s digital landscape, enabling users to access their work or personal machines from anywhere with an internet connection. In this blog post, we will provide you with a step-by-step guide on how to set up and use RDP from a Windows-based computer.
Step 1: Enable RDP on the Target Computer
The first step in accessing a remote computer using RDP is to ensure that the target computer has Remote Desktop enabled. Look these steps to enable Remote Desktop:
Press the Windows key + R to open the Run dialog box.
Writes “sysdm.cpl” and click Enter to open the Method Properties window.
In the Method Properties window, navigate to the “Remote” tab.
Under the “RDP” section, select the option “Allow remote connections to this computer.”
Optionally, you can click on “Advanced” to configure additional settings such as network-level authentication and user permissions.
Click “OK” to save the changes.
Step 2: Find the IP Address of the Target Computer
To connect to a remote computer, you will need to know its IP address. See these steps to find the IP address:
Press the Windows key + R to open the Run dialog box.
Types “cmd” and click Enter to open the order Prompt.
In the Command Prompt, write “ipconfig” and press click.
Look for the “IPv4 Address” under the network adapter that you are using to connect to the internet. This will be the IP address of your desktop.
Step 3: Connect to the Remote Computer
Now that you have enabled Remote Desktop on the target computer and obtained its IP address, follow these steps to connect to it using RDP:
Press the Windows key + R to open the Run dialog box.
Write “mstsc” and press Enter to open the Remote Desktop Connection window.
In the Remote Desktop Connection window, enter the IP address of the remote computer that you obtained in Step 2.
Click on “Connect” to initiate the connection.
If prompted, enter the username and password of an account with administrative privileges on the remote computer.
Click “OK” to establish the connection.
Step 4: Customizing Remote Desktop Settings
Remote Desktop Connection provides several options to customize your remote session. Here are a few key settings you might find useful:
- Display: Adjust the display settings to optimize the visual experience during the remote session.
- Local Resources: Configure options for sharing local devices such as printers and drives with the remote computer.
- Experience: Select the network connection type to optimize performance for different network speeds.
- Advanced: Configure advanced settings such as audio redirection, clipboard sharing, and keyboard behavior.
Step 5: Disconnecting and Reconnecting
To disconnect from a remote session, simply close the Remote Desktop Connection window. The remote session will continue running on the remote computer.
To reconnect to a previously established remote session, follow the same steps mentioned in Step 3. The remote session will be restored, allowing you to resume your work where you left off.
Conclusion
Remote Desktop Protocol (RDP) provides a convenient and efficient way to access and control remote computers from a Windows-based machine. By enabling Remote Desktop on the target computer, obtaining its IP address, and using the Remote Desktop Connection utility, users can establish secure connections and seamlessly work on remote machines from anywhere.
Remember to prioritize security by using strong passwords, enabling network-level authentication, and keeping your Remote Desktop software up to date. RDP is a powerful tool that empowers individuals and organizations with remote access capabilities, enhancing productivity and flexibility in today’s interconnected world.
Note: It’s important to ensure that you have proper authorization and adhere to any organizational policies or guidelines when accessing remote computers using RDP.
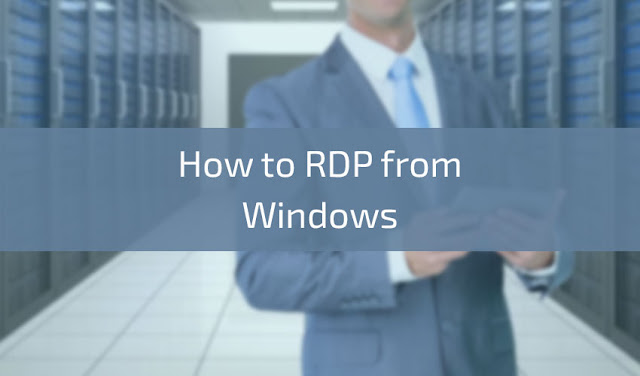
.jpg)

Comments
Post a Comment